Para leer la versión en español, haz clic aquí!
One thing I always include in my classes is peer feedback. This is usually done with the task rubric of the activity being carried out and students are placed in small groups. This allows them to become familiar with the criteria and subsequently better understand the feedback they receive from me. So I had the challenge to convert this into a virtual activity. I explored Google Jamboard and thought it was a good fit. If you want to see how the tool works, watch this short video where I explain it.
Let me tell you how the activity went.
![]() The task:
The task:
Students were asked to present a three-minute story in small groups (4 or 5). This was to practice the story each one of them had to created before recording a final version using Flipgrid. They did this in breakout rooms using Blackboard Collaborate. They had previously been given the evaluation rubric, so they were asked to use it during this exercise.
![]() Why Google Jamboard?
Why Google Jamboard?
Well, I needed a tool that would let students edit collaboratively and I wanted to go a little further than using a google doc. I liked the post it notes option the tool offers as well as the image upload option. It’s a simple and easy-to-use tool.
I decided to create a slide for each student and send them the editable link so that each student would write their name on a slide and then they could comment on the slides of their group members. HOWEVER, Jamboard only allows you to create a maximum of 20 slides per file and since I have more than 20 students, I had to make a Jamboard for each group. No big deal, but a little more time-consuming. I duplicated the file for each group and copied the shareable links.
Here is a screenshot of what the Jamboard looked like. There were four or five identical slides in the same file for students to work on as a group.
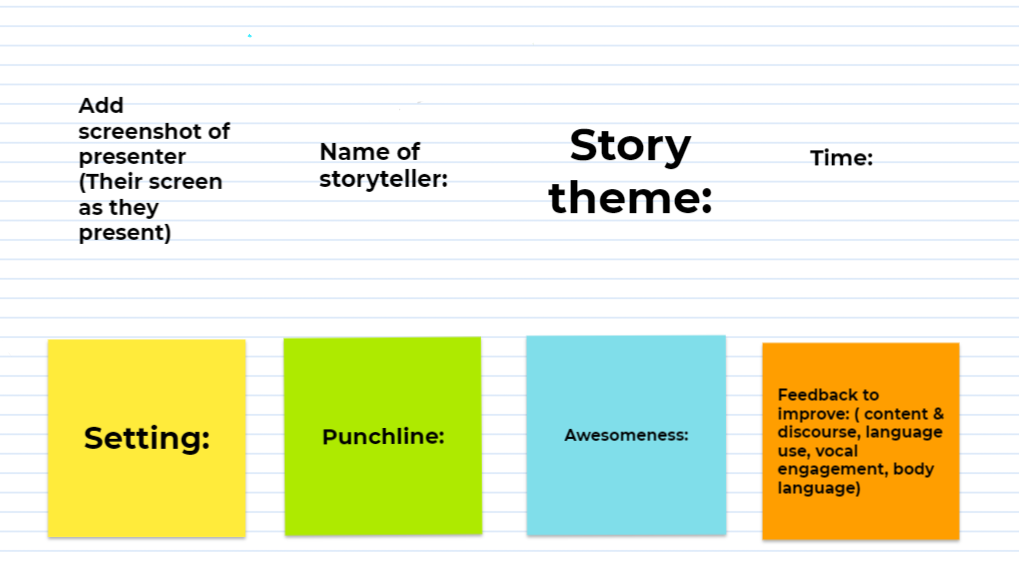
![]() The step by step:
The step by step:
All the steps explained below were written in the platform for students to follow.
Step 1: Find your group members and add your name to the Jamboard.
I had previously grouped students and posted that information on the online platform (Blackboard). Here, I made sure everyone had opened the instructions before putting them in breakout rooms. Then, students moved into the breakout room of their group (an option Blackboard Collaborate Ultra allows). They were asked to open the Google Jamboard link and each choose a slide to add their name to.
Step 2: Follow the rules when telling your story
In order to present, students were asked to follow these rules:
1) Turn on their webcam
2) Show their full body.
3) Do not read the story script
4) Take a screenshot of the presenter (to upload to the jamboard).
Step 3: Time your speech
I recommended the use of this online speech timer, which I personally find visually helpful. Students were asked to display it on their own screen so they could keep track of time while presenting.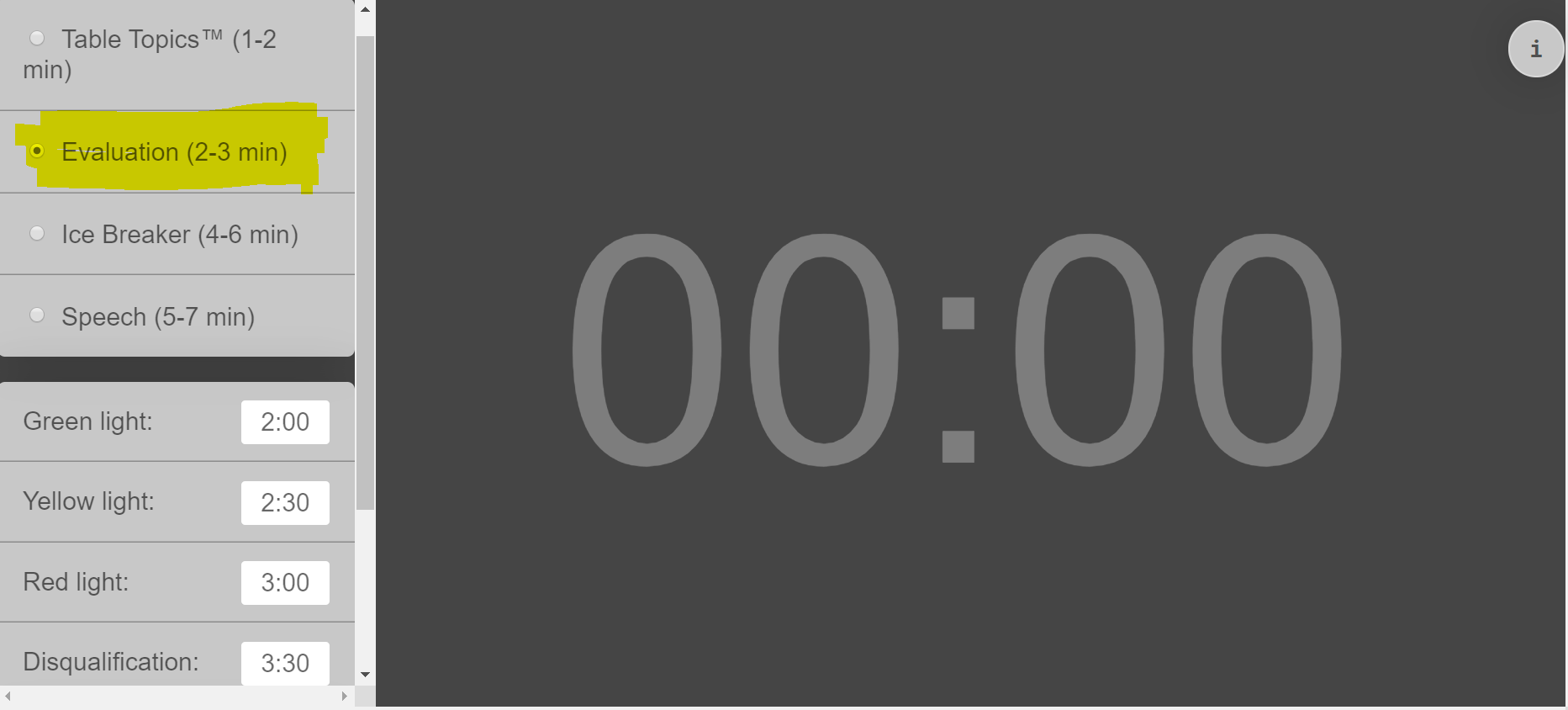
Step 4: Use the rubric
Students were asked to use the storytelling rubric and take notes so they could provide each other feedback based on the criteria I would assess them on.
Step 5: Add collaborative feedback to google Jamboard
In this step, each group clicked on a link that led them to their Google Jamboard. Here they were to take notes of each presentation, post a screenshot, add timing and comments for each person as they presented. I recommended that comments should be discussed and included as a group.
![]() Student feedback of the activity
Student feedback of the activity
The following class I used polleverywhere to ask students for their feedback on a couple of things regarding the class itself. I asked two questions about this lesson. Look at what they had to say. The information was taken from polleverywhere report of my two classes)
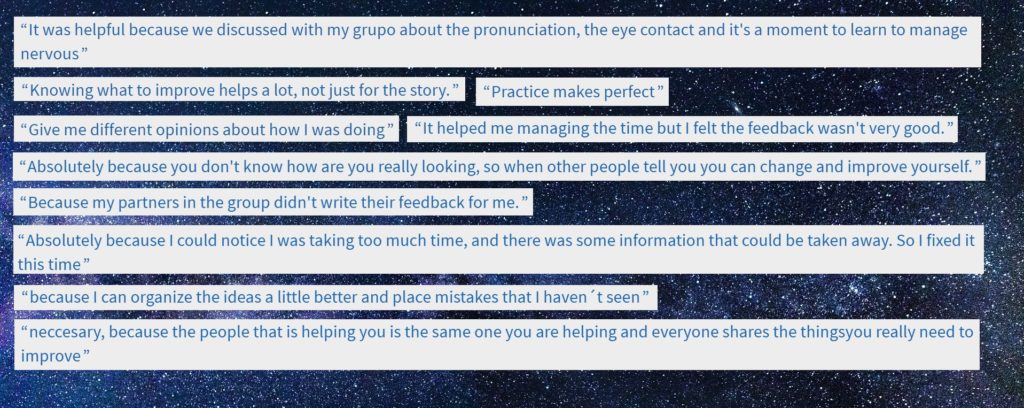
In general, the comments in question 1 revealed the usefulness of the activity and the contribution it made in different aspects such as pronunciation, eye contact, nerve management, practicing stories, time management, content, organization of ideas and mistakes they had not noticed. One student highlighted mutual help and feedback that leads to improvement. However, two students reported that feedback was not received or was not very helpful.
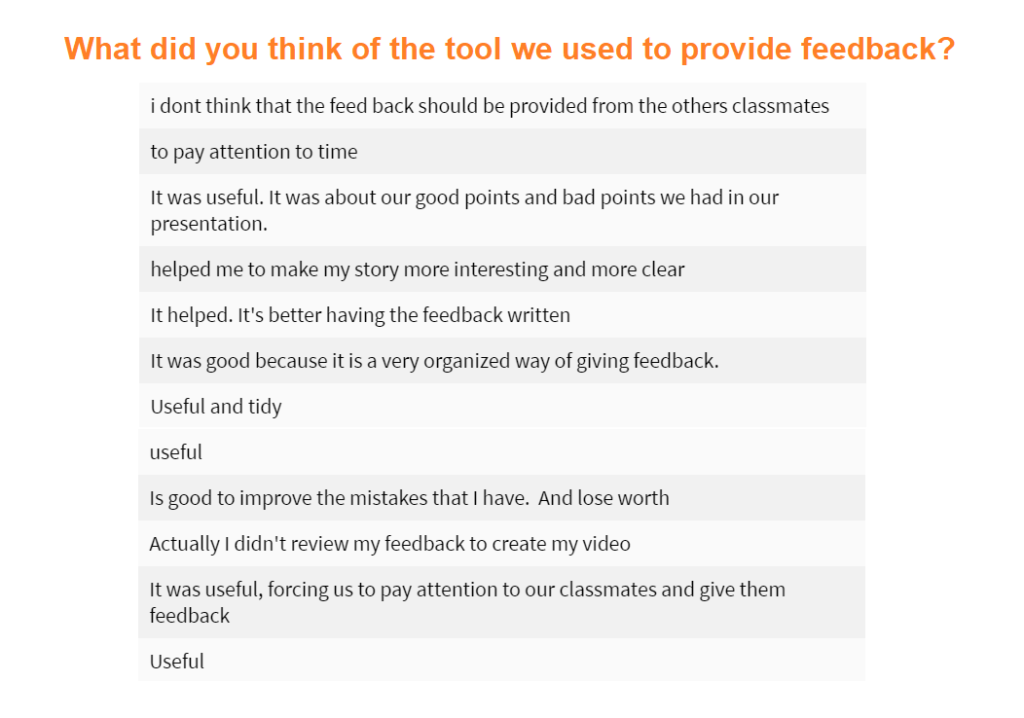
Regarding question 2, most of the students reported that the tool was useful to improve their storytelling skills. Some comments highlighted that it helped pay more attention to time, clarify the story, make it more interesting, and improve mistakes. Additionally, some students wrote about the usefulness of accessing feedback in a written form, that it was an organized way of doing it, and that it “forced” them to pay attention and give feedback to other students.
![]() Some reflections about this lesson:
Some reflections about this lesson:
- The logistics of the Jamboard links and instructions were clear. All students went where they had to go and no group expressed any doubt.
- Some students didn’t come to class, so I had to regroup them on the spot. I did this manually. This made me feel I had wasted time preparing the groups previously. Of course, this could happen in any scenario (virtual or face-to-face).
- From what I could see while visiting the breakout rooms, students turned on their cameras (this was the point of asking for the screenshot in case I couldn’t see if they had shown themselves or not). However, some preferred to speak showing half their body and not their whole body. Not sure if it was a space thing since some of them connect in their rooms with a small space around them.
- Regarding the use of the rubric, the only thing I could see is what they wrote in the feedback box of the Jamboard, which makes me think they checked the rubric (in most cases). The lack of visibility of students’ screens left me in the dark here.
- One group didn’t write complete feedback on the Jamboard. They completed all the other sections but two out of four students had their feedback box blank. I noticed this after class was over.
- The activity with polleverywhere allowed me to address some of the comments made by students directly in class and make important reflections. For example, one student wrote that he did not believe that his classmates should provide feedback, so I took the opportunity to explain to him and the whole group the importance of this strategy, the benefit of receiving comments from their peers (who are in their same position) and the importance of being open to these comments that will enrich their oral skills.
- Among the many possibilities this tool offers, Google Jamboard can definitely be used to provide feedback.
Para leer la versión en español, haz clic aquí!
![]() Icon made by Pixel perfect from www.flaticon.com
Icon made by Pixel perfect from www.flaticon.com
Thank you! A totally different way of teaching collaborative writing and presentation skills together. Will definitely be trying something similar in my online classes!
Wonderful! Do keep me posted! I’m sure you’ll take it to the next level!
Hi there! great post, I have never heard of Jamboard. It is very interesting how you used it to provide feedback! I recently found another tool to provide feedback on written assignments, it is peergrade.com. A very good one!
Thanks for reading, Rocío! Yes, I have heard peergrade is pretty cool!
Pingback: Enhance Learning With Whiteboards and Video | Screencast-O-Matic
Congratulations on your work! You had time to do research and teach at the same time, I wish I could have some more time for writing and sharing. You are adding value to my lessons, I will definitely use jamboard for peer feedback; my main tools for feedback, board, and collaboration have been Google Docs and Google Slides, it works for me. By the way, I came by here because I listened to the talk on the flipped classroom. Thanks for sharing!
Hi Patricia. I truly appreciate your comment! Thanks for stopping by and finding what I share useful!
Pingback: Blackboard Jam Peak Yam - BlackboardHub.Com
Very thorough and well thought out post, thanks for sharing!
Thanks for reading Matthew!